Dnes bych vám ráda představila program, který mi pomáhá efektivněji ovládat počítač pomocí mnou nadefinovaných klávesových zkratek. Jedná se o program HotkeyP.
Pro koho to je?
- Pro uživatele Windows. Pravděpodobně to bude fungovat i třeba na Linuxu přes Wine, ale nezkoušela jsem to.
- Pro ty, kteří chtějí lépe využít možností své klávesnice a vytvořit si třeba multimediální klávesy tam, kde nejsou nebo dát multimediálním klávesám funkce, které jim běžně dát nejdou. Pro ujasnění: když píšu „multimediální klávesy“, myslím tím takové ty speciální klávesy na spuštění hudby, změnu hlasitosti, otevření webového prohlížeče, uspání počítače apod.
- Pro toho, kdo chce zvýšit svoji efektivitu používání počítače nastavením různých opakujících se úkonů, po sobě jdoucích stisků kláves, např. napsání často psaného textu nebo stisknutí několika klávesových zkratek za sebou.
- Pro hráče počítačových her, například akčních, MMORPG či jakýchkoliv dalších, kde se často opakují určité sekvence stisknutí kláves nebo tlačítek myši. (Ano, některé hry umožňují nastavit si makra, mnoho ale ne a je čistě na hráči, zda a jak HotkeyP využije třeba i v kombinaci s makry.) Sekvence se dají i časovat a program umí pracovat i s joystickem (ten jsem nezkoušela).
- Pro někoho, kdo najde jakékoliv další využití tohoto programu, takových využití je jistě mnoho. 🙂
Potřebné znalosti
Budu se snažit tento návod psát tak, aby byl vhodný i pro počítačové začátečníky, je ale dobré mít základní znalosti pro používání počítače a systému Windows, jako co je to složka, soubor a cesta k souboru, jak stahovat a spouštět programy, jaké jsou části klávesnice (např. numerická část, alfanumerická část, funkční klávesy, apod.) a tlačítka myši, jak kopírovat a vkládat text, co je nabídka Start apod. A především, jak se používají klávesové zkratky, např. Ctrl + A. Pokud něco z toho nevíte, doporučuji si to vyhledat na internetu, nebo mi můžete napsat e-mail a já na to můžu napsat článek, ale vyhledání bude nejspíš rychlejší. 😉
Popis programu
Program má opravdu velmi mnoho možností využití, které se ale převážně týkají definování vlastních klávesových zkratek. HotkeyP je od českého autora Petra Laštovičky a stáhnout si ho můžete na jeho oficiálním webu. Já používám 64-bitovou verzi, která se hodí asi pro většinu dnešních počítačů. HotkeyP je program pro systém Windows, měl by fungovat na všech systémech Windows od verze 98 výše, já jsem ho kdysi používala na Windows XP, dnes ho používám na Windows 7 a 10. Co se týče Windows 10, tam se mi občas stává, že program nezareaguje na klávesovou zkratku a neprovede nastavenou akci. Zatím jsem nepřišla na to, proč se to děje, ale ve většině případů funguje. Program je zdarma a je open-source. Umí se zobrazit ve 12 světových jazycích, včetně češtiny a angličtiny.
Pravděpodobně nejvíce vám o možnostech využití HotkeyP řekne popis z oficiálního webu:
Každému spustitelnému souboru, dokumentu nebo WWW sránce si můžete nastavit klávesovou zkratku, myší zkratku nebo joystick zkratku. Lze přiřadit funkce také všem multimediálním klávesám, čtvrtému a pátému tlačítku myši, dálkovému ovládání (pokud nainstalujete WinLIRC). Dále program umí měnit klávesové zkratky v jiných aplikacích, vypnout, zamknout nebo restartovat počítač, spouštět spořič obrazovky, měnit rozlišení monitoru, ovládat hlasitost, měnit priority procesů, ukončovat programy, vysouvat dvířka CD mechaniky, nastavit rychlost CD, zobrazit volné místo na disku, vysypat koš, smazat dočasné soubory, měnit tapetu, uložit/obnovit pozice ikon na ploše, minimalizovat libovolnou aplikaci do systémové lišty, skrýt okno, měnit průhlednost oken, zobrazit lupu, uložit snímek obrazovky do BMP, dát okno vždy navrchu, vložit datum/čas nebo libovolný text, …
Proč?
Každý může mít svůj důvod a účel pro použití HotkeyP. Já jsem ho nejdříve používala proto, že mi umožnil nastavit něco, co mi jinak nastavit nešlo, v současné době ho používám hlavně pro zefektivnění své práce na počítači. Zde je můj příběh:
Program HotkeyP jsem objevila před mnoha lety díky nedokonalosti softwaru pro multimediální klávesnici, kterou jsem si pořídila. Už přesně nevím, co to bylo za klávesnici, byla to ergonomická multimediální klávesnice Genius, taková příjemně tvarovaná pro psaní, ne úplně dělená, jen tvarovaná, se spoustou multimediálních tlačítek / kláves. Ale to není úplně podstatné, důležité je to, že software, který k té klávesnici byl, umožňoval u některých multimediálních tlačítek nastavení jen několika málo akcí, které to tlačítko mohlo vykonávat. Mělo to dost omezené možnosti, které mi nevyhovovaly. Tak například: tenkrát jsem vůbec nepoužívala e-mailový klient – k čemu by mi tedy na klávesnici byla klávesa pro spuštění e-mailového klienta, která nešla přenastavit na nic jiného? Tak jsem hledala na internetu a našla právě HotkeyP. Ten mi umožnil na jakoukoliv klávesu (včetně snad jakéhokoliv multimediálního tlačítka) nastavit téměř cokoliv, co jsem potřebovala.
O několik let později jsem program využila na klávesnici, kde naopak nebyly žádné multimediální klávesy, a to k vytvoření klávesových zkratek pro simulaci stisků multimediálních kláves. 😀 Může se to zdát trochu praštěné, ale vysvětlím svůj důvod: Při používání počítače ráda poslouchám hudbu. Ať už při práci nebo třeba při hraní počítačových her (přeci jen po několika hodinách hraní často hudba uvnitř hry člověka omrzí nebo si chci prostě zrovna pustit svoji oblíbenou). No a jelikož hudbu často pouštím, pozastavuji, přeskakuji na další písničku nebo měním hlasitost tak, abych dobře slyšela zvuky ze hry i hudbu, opravdu se mi nechce pro každou takovou akci přepínat do přehrávače hudby a tam to klikat, když to jde nastavit na klávesové zkratky. Byla jsem zvyklá na přehrávač hudby Winamp, který umožňoval nastavit si globální klávesové zkratky pro různé akce jako spuštění či pozastavení hudby (Play/Pause), zastavení (Stop), ovládání hlasitosti, následující písnička (Next) a další. Časem jsem přešla na Spotify, ve kterém můžu poslouchat on-line hudbu, kterou chci, a nemusím ji přitom mít u sebe na počítači. Není tam všechno, ale je tam toho hodně. Jenže Spotify neumí nastavení globálních klávesových zkratek, zato ale reaguje na multimediální klávesy. No a protože jsem je na klávesnici neměla, nastavila jsem si HotkeyP tak, aby mi je simuloval. 😉
Další využití HotkeyP, na které jsem přišla, je při vykonávání rutinních činností v práci. Tak například, potřebuji psát na různá místa v konfiguracích, formulářích apod. svoje uživatelské identifikační číslo nebo třeba dnešní datum. Což o to, nebyl by ani tak problém si tyhle věci zapamatovat, ale já jsem pohodlná a líná programátorka a přenechala jsem tuhle práci softwaru, který každý údaj, který si do něj nastavím, umí bleskurychle kamkoliv vložit stiskem jedné klávesové zkratky. 😎 A jelikož simuluje stisky kláves, tak k tomu nepotřebuje ani schránku, do které by to kopíroval, prostě to za vás napíše. (Omlouvám se za dezinformaci, která tu dříve byla – HotkeyP při použití příkazu Vložit text schránku využívá.) Aktuální datum samozřejmě bere podle nastavení systémového času, není potřeba ho každý den znovu nastavovat. 😉 A zatím asi nejsofistikovanější sekvence, kterou jsem vytvořila, umí vzít označený text z jednoho okna, přepnout se do jiného a v něm ten text vyhledat.
Jak na to?
Jak jsem už zmínila a jak je zmíněno i v citovaném popisu programu, HotkeyP umí spoustu různých věcí. Já zde zmíním to, co fungovalo mě, co z toho uděláte, jak si to přizpůsobíte či jestli vymyslíte něco vlastního, už je čistě na vás. 🙂
Instalace a spuštění
Program HotkeyP se neinstaluje, pouze se obsah staženého ZIP archivu (který můžete stáhnout z oficiálního webu programu) rozbalí do složky, odkud ho budete chtít pouštět (já třeba používám jednoduše složku C:/Programy/HotkeyP). V ní pak stačí spustit soubor HotkeyP.exe. Pokud se program zobrazí anglicky (nejsem si teď jistá, jaký je jeho výchozí jazyk), doporučuji nastavit češtinu v nabídce Window -> Language -> Česky. Samozřejmě si ho můžete nechat v angličtině a tím si ji procvičovat, ale v tomto návodu budu odkazovat na české popisky. 😉 Další věc, kterou je dobré si na začátku nastavit, je spouštění HotkeyP při startu systému. Dělá se to v nabídce Okno -> Možnosti… -> karta Obecné -> Spouštět automaticky při startu Windows. Bez tohoto nastavení byste museli program spouštět ručně, stejným způsobem jako po rozbalení, a to se vám, hádám, nechce. 😉
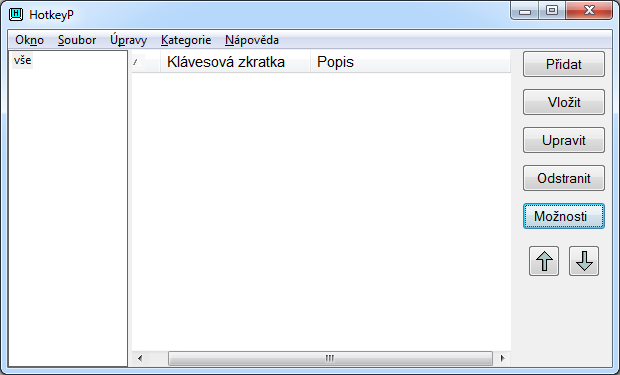
Důležitá poznámka ohledně klávesy Fn
Na některých klávesnicích, především u notebooků, ale i na některých „externích“ klávesnicích se nachází klávesa Fn. Používá se zpravidla pro spuštění multimediálních funkcí kláves, které jinak fungují klasicky jako funkční klávesy (F1 – F12). U některých notebooků / klávesnic to funguje přesně naopak a tyto klávesy běžně fungují jako multimediální a stiskem v kombinaci s klávesou Fn fungují jako funkční klávesy. Tohle chování se někdy dá přepnout pomocí funkce FnLock nebo nastavit v BIOSu. Ale zpět ke klávese Fn. Krom uvedené kombinace s funkčními klávesami někdy umožňuje i další věci, například ovládání podsvětlení klávesnice, zamykání klávesnice nebo simulaci numerické klávesnice na noteboocích, které ji nemají. Jestli a jak tohle funguje, záleží čistě na výrobci klávesnice a hlavně, stisk Fn a jakékoliv jiné klávesy se (podle mých zkušeností) zpravidla vyhodnocuje rovnou v klávesnici a do počítače se pošle už jen výsledek. To znamená, že pokud například stisknete třeba Fn + F9, a na F9 máte na klávesnici symbol pro otevření e-mailového klienta, klávesnice pošle počítači příkaz pro otevření e-mailového klienta a počítač nemůže poznat rozdíl mezi tím, zda jste stiskli nějakou kombinaci s klávesou Fn nebo máte na klávesnici samostatné tlačítko pro otevření mailového klienta a právě jste ho stiskli.
Co se ale stane po stisknutí klávesy Fn spolu s klávesou, která s ní nijak nereaguje, tj. nemá žádnou multimediální ani jinou speciální funkci? To opět záleží na konkrétní klávesnici, některá nepošle nic, jiná pošle jen tu klávesu, jakoby Fn vůbec nebylo stisknuto. No a pak je jasné, že na takové klávesové zkratky nelze nic nastavit, jelikož se do počítače ani nepošle informace o tom, co bylo ve skutečnosti stisknuto. Jelikož se ale u existujících kombinací kláves s klávesou Fn posílá výsledek, tj. třeba příkaz na otevření mailového klienta, tento příkaz už většinou jde namapovat na něco jiného, třeba v případě, že mailového klienta nepoužíváte. 😉
Tahle poznámka nemusí platit univerzálně a myslím, že je možné, že se stisky klávesy Fn u některých klávesnic vyhodnocují až v počítači, ať už v ovladači klávesnice nebo někde v systému. Moje zkušenosti jsou ale takovéto a jen bych chtěla, abyste se nezlobili na autora HotkeyP, že vám tam nejde nastavit cokoli s klávesou Fn. Pravděpodobně program nemá ani šanci zjistit, že nějakou klávesu Fn máte. 😉
Nahrazení funkcí multimediálních kláves
Ukažme si teď asi nejjednodušší případ, kdy chceme nahradit multimediální klávesu pro otevření e-mailového klienta něčím užitečnějším, jelikož e-mailového klienta nepoužíváte. Můžeme si nastavit třeba spuštění poznámkového bloku, abychom si mohli rychle zapisovat věci, které nás napadnou.
Ze všeho nejdřív je potřeba vědět, kde se nachází program, který chceme spustit, abychom ho mohli do HotkeyP nastavit. To jde udělat několika různými způsoby, například ve Windows 7 tak, že najdete Poznámkový blok v nabídce Start (Start -> Všechny programy -> Příslušenství), kde na něj klikneme pravým tlačítkem myši a zvolíme Otevřít umístění souboru. Otevře se nám složka z označeným spouštěcím souborem (notepad.exe), kde je nahoře vidět cesta složkovou strukturou k tomuto souboru. Další možností je po stisku pravého tlačítka na Poznámkový blok zvolit Vlastnosti a na kartě Zástupce by se měla v políčku Cíl zobrazit cesta ke spouštěcímu souboru (např. %windir%\system32\notepad.exe). Tu si můžete zkopírovat a následně vložit do HotkeyP při nastavování klávesové zkratky. Cesta se může mírně lišit od té skutečné (může obsahovat zástupné symboly jako %windir%).

Přepneme se zpět do HotkeyP a vytvoříme v něm novou klávesovou zkratku takto:
- Klikneme na tlačítko Přidat.
- Stiskneme multimediální klávesu pro otevření e-mailového klienta (nebo jinou multimediální klávesu, majitelé klávesnic s klávesou Fn mohou vyzkoušet i kombinaci této klávesy s tou, která otevírá e-mailového klienta, viz poznámka výše). Pokud nemáte multimediální klávesy, můžete stisknout libovolnou jinou klávesu nebo klávesovou zkratku. Všimněte si, že se v úplně vrchním políčku okna, ve kterém se zkratka nastavuje, zobrazí název té klávesy a případně se zaškrtnou políčka Ctrl, Shift, Alt a Win podle stisknuté klávesové zkratky. Pokud se nic neděje, nebo se místo toho otevírá mailový klient, ujistěte se, že je horní políčko aktivní (bliká v něm kurzor), případně do něj klikněte. Pokud to ani pak nejde, je možné, že tu klávesu odchytává nějaká jiná aplikace (existují postupy, jak zjistit, která aplikace zkratku odchytává, přestože se to rovnou neprojeví např. jejím zobrazením, ale není to vůbec nic jednoduchého a nechtěla bych do toho teď zabíhat, sama to moc neumím), případně je už nastavená v samotném HotkeyP (pokud jste ji nastavili dříve) nebo je to prostě nějaká speciální klávesa, která se odchytit nedá. Nejjednodušším řešením je vyzkoušet úplně jinou klávesovou zkratku.
- Klikneme na tlačítko se třemi tečkami napravo od políčka Příkaz. Další možností je vložit cestu ke spouštěcímu souboru přímo do políčka Příkaz. Pak následující krok můžete přeskočit.
- V otevřeném dialogu vybereme spouštěcí soubor notepad.exe (nejdřív se k němu musíme proklikat složkovou strukturou) a potvrdíme tlačítkem Otevřít.
- Nakonec potvrdíme klávesovou zkratku tlačítkem OK.
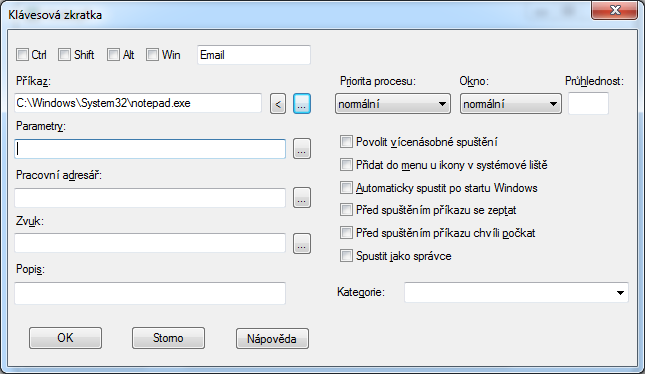
Hotovo. Teď už by měla multimediální klávesa pro otevírání e-mailového klienta otevírat namísto něj Poznámkový blok. Mělo by to fungovat vždy, když je HotkeyP spuštěný a to i tehdy, když je na pozadí a jste v jiné aplikaci. Pokud to nefunguje, můžete klávesovou zkratku zkusit stisknout víckrát, zkusit se přepnout do jiné aplikace (aplikace si může zkratku odchytávat lokálně) apod. Jak jsem psala, mě třeba HotkeyP občas nereaguje na Windows 10 a zatím jsem nepřišla na to, proč tomu tak je. Ujistěte se také, že nemáte v HotkeyP otevřené dialogové okno pro nastavení klávesové zkratky. Pokud je otevřeno, HotkeyP zřejmě neodchytává klávesové zkratky.
Nastavené klávesové zkratky doporučuji uložit do souboru, abyste o nastavení nepřišli. Nejsem si jistá, jestli si je HotkeyP pamatuje i po restartu počítače, já je ukládám vždy. Dělá se to klávesovou zkratkou Ctrl + S nebo v nabídce Soubor -> Uložit… – doporučuji si soubor uložit na místo, kde si ho omylem nesmažete a nezapomenete, kde je (abyste si ho mohli například zálohovat). Podle mých zkušeností to stačí udělat jednou, HotkeyP si případné změny do toho souboru pak už většinou ukládá sám. Pro větší jistotu to ale samozřejmě můžete udělat i ručně. 🙂
Drobné vylepšení pro psaní poznámek
Nastavenou klávesovou zkratkou se spustí vždy prázdný Poznámkový blok (pokud již není spuštěný), kam můžete něco napsat a uložit to. Ale co když chcete mít svůj soubor s poznámkami, kam si vždy jen něco připíšete, uložíte ho a zavřete, a chtěli byste ho otevírat klávesovou zkratkou? S HotkeyP to není žádný problém.
- Stačí v hlavním okně vybrat vytvořenou klávesovou zkratku (budete tam mít asi jen jednu) a kliknout na tlačítko Upravit.
- Otevře se stejné okno, jako při přidávání klávesové zkratky. Zde stačí u políčka Parametry kliknout na tlačítko se třemi tečkami a v zobrazeném dialogu vybrat soubor s poznámkami (samozřejmě musíte mít ten soubor už někde vytvořený nebo si ho vytvořit). Druhou možností je přímo do políčka Parametry vložit cestu k souboru s poznámkami. Je dobré ji psát v uvozovkách, jelikož pokud by byly v názvu souboru nebo v cestě k němu mezery, program by to bral jako víc parametrů a nefungovalo by to.
- Potvrdíme dialog nastavení klávesové zkratky tlačítkem OK.

Nyní by se po stisku klávesové zkratky měl otevřít Poznámkový blok s otevřeným souborem s poznámkami. Pokud jste zvolili způsob s přímým vložením cesty k souboru a ten neexistuje, Poznámkový blok vám nabídne, že ho vytvoří. Stejně tak, pokud soubor s poznámkami smažete.
Podobný postup lze použít s různými jinými programy, včetně otevření konkrétního souboru v programech, které to podporují (neumí to všechny, některé jen neumí vytvořit nový soubor, pokud zadaný soubor neexistuje, nejlepší je to vyzkoušet). A ještě jeden drobný tip, pro spouštění systémových programů jako je Poznámkový blok nebo Malování stačí napsat název jejich spouštěcího souboru (funguje i název bez přípony, např. notepad nebo mspaint) do políčka Příkaz. Nefunguje to ale na všechny programy (dá se to nastavit, ale je to složitější a nechci se tím v tomto návodu zabývat), proto jsem ukazovala postup s vyhledáním cesty k danému programu.
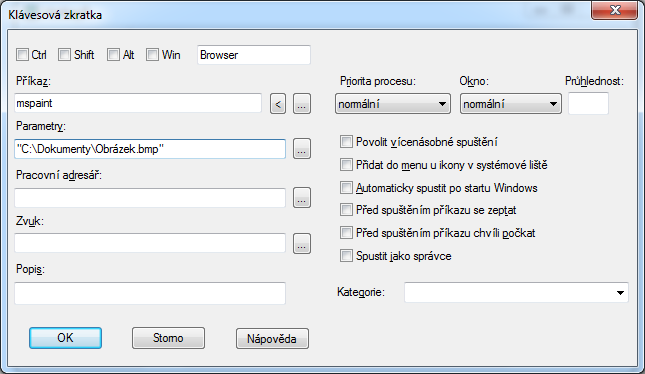
Několik tipů na závěr
- Je dobré určit si klávesovou zkratku, která není nastavená globálně v systému nebo v nějakém programu. Nejjednodušším řešením je vyzkoušet ji, jestli něco nedělá, a to ještě předtím, než ji nastavíte do HotkeyP. Celkem bezpečné bývají složitější klávesové zkratky s funkčními klávesami, např Ctrl + Shift + Alt + F12. Když vytvářím klávesové zkratky a nejsou na multimediálních klávesách, pak většinou v sobě obsahují kombinaci Ctrl + Shift + Alt. Ještě větší jistoty jde dosáhnout přidáním klávesy Win, já ji ale mám na klávesnici jen vpravo, tak už je to pak trochu náročnější tu zkratku zmáčknout, takže ji moc nepoužívám. Ale záleží na každém, co komu vyhovuje.
- Není problém nastavit i jednodušší klávesové zkratky nebo i samotné klávesy. Je nutné ale počítat s tím, že pokud nastane kolize, tj. pokud se ta zkratka používá někde jinde globálně v systému nebo v nějakém programu, buď přestane ta původní fungovat, nebo nebude fungovat ta v HotkeyP, případně můžou zafungovat obě, což ale většinou není žádoucí chování. Doporučuji původní klávesovou zkratku vypnout, pokud to jde a pokud ji nepotřebujete, případně si vybrat jinou klávesovou zkratku.
- Nastavte si klávesové zkratky tak, aby se vám dobře pamatovaly, a zapamatujte si je. Není zrovna moc efektivní se pokaždé dívat do HotkeyP, na kterých klávesách máte danou akci nastavenou. Otevření souboru s poznámkami v Poznámkovém bloku si místo na multimediální klávesu pro otevření e-mailového klienta můžete nastavit třeba na klávesovou zkratku Ctrl + Shift + Alt + P (protože P jako Poznámky).
Shrnutí
- Program HotkeyP má mnoho způsobů využití, od nastavení akcí na multimediální klávesy, přes otevírání často používaných souborů až po polo-automatizaci často používaných sekvencí kláves.
- Nemusí se instalovat a jeho základní nastavení a použití je jednoduché.
- Ukázali jsme si základní nastavení a vytvoření první jednoduché klávesové zkratky a také způsob, jak nastavit otevření nějakého často používaného souboru v konkrétní aplikaci.
Článek začíná být poměrně dlouhý a já unavená. Rozhodla jsem se tedy článek udělat na pokračování, také proto, že spoustu lidí nebaví dlouhé články číst (ani mě ne 😉 ). Můžete si tedy zatím vyzkoušet nastavení různých často používaných programů a často otevíraných souborů na klávesové zkratky a v příštím článku si povíme o dalších vychytávkách HotkeyP, především o vkládání textu a makrech.
Další díl článku: HotkeyP, část 2: Další vychytávky pro ještě lepší efektivitu.
